Basic tutorials for using windows 8
Here iam sharing somae of the basic knowledge for using windows 8 properly.
Lock Screen
When we start Windows 8,it will go to a lock screen, which is very beautiful with nice image.But, we cant understand what will do next.
So Just tap the space bar, spin the mouse wheel or swipe upwards on a touch screen to go to a regular login screen with the user name you created during installation. Enter your password to continue.This lock screen devoloped mainly for touch screen users.
So Just tap the space bar, spin the mouse wheel or swipe upwards on a touch screen to go to a regular login screen with the user name you created during installation. Enter your password to continue.This lock screen devoloped mainly for touch screen users.
Using Start Screen
Windows 8 have a new interface,which is very different than other versions. The start menu is given as tiles.To use this start menu, if you’re using a tablet then just swipe left or right to scroll the screen, and tap any tile of interest.On a PC, though, you might alternatively spin the mouse wheel to scroll backwards and forwards.And you can also use the keyboard. Press the Home or End keys to jump from one end of your Start screen to the other, for instance, then use the cursor keys to select a particular tile, tapping Enter to select it. Press the Windows key to return to the Start screen; right-click (or swipe down on).
Find all applications
The Win+X menu is useful, but not look like old start menu.So we can’t find the softwares in your PC in the new start menu..To find this, hold down the Windows key and press Q or either right-click an empty part of the Start screen or swipe your finger up from the bottom of the screen and select ‘All Apps’ to reveal a scrolling list of all your installed applications. Browse the various tiles to find what you need and click the relevant app to launch it.
Shutting down
To shutdown your Windows 8 PC, just move the mouse cursor to the bottom right corner of the screen, click the Settings icon – or just hold down the Windows key and press I – and you’ll see a power button. Click this and choose ‘Shut Down’ or ‘Restart’.Some of the tricks available in previous versions of Windows still apply. Press Ctrl+Alt+Del, for instance, click the power button in the bottom right-hand corner and you’ll be presented with the same ‘Shut Down’ and ‘Restart’ options.And if you’re on the desktop, press Alt+F4 and you’ll be able to choose ‘Shut Down’, ‘Restart’, ‘Sign Out’ or ‘Switch User’ options.





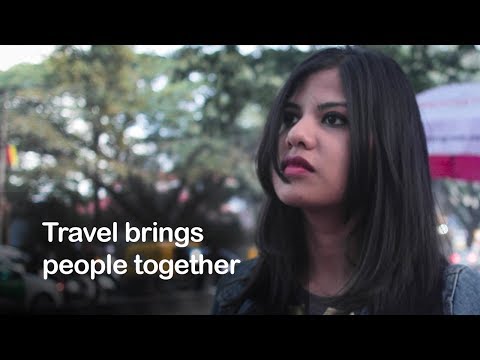
No comments:
Post a Comment